Adding a Book Module to a Course
Margarita Berezyanskaya
Last Update 8 months ago
The Book module allows the teacher to create a resource with several pages, and to organize these pages in chapters and subchapters in a book-like format. Teachers can break down long passages into different sections and embed media files in each page.
Note: The Book module can be used only as a resource, and there is no interaction, editing feature or activity embedded within its pages; however, it is possible to link to course activities and resources from a Book. (This can be done using the Link option in the toolbar or by enabling the course Activity names auto-linking filter.)
Step-by-Step Instructions for Adding a Book
1. Go to the course main page.
2. Click on the Turn editing on button.
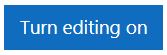
3. Click the Add an activity or resource link in the appropriate topic.
The Add an activity or resource pop-up appears.
4. Click on the Resources tab.
5. Click on the Book icon.

The page Adding a new Book appears.
6. Type in a descriptive name for the Book in the Name textbox.

7. Type a description in the Description textbox (optional).
Note: This description will appear on top of all chapters of the book.
It is best to leave the option Display description on course page unchecked to save screen space on the main course page.
8. In the Appearance section, choose how you would like to format the chapters. There are four options.

- Choose None for no chapter and subchapter formatting.
- Choose Numbers to format the chapters and subchapters with numbers.
- Choose Bullets to indent the subchapters and create a bulleted Table of contents list.
- Click Indented to indent the subchapters in the Table of contents.
9. To choose a Style of navigation, click on the small arrow to open the drop-down menu.

- Choose TOC Only if you would like a simple Table of contents.
- Choose Images if you would like small icons for navigation through the Book.
- Click on Text if you would like to use chapter titles for navigation.
Settings in the Common module section are common to many Moodle activities and resources.

Settings in the Restrict access section can be used to limit access to the Book. (More information is available in Setting up and Using Restrict Access Settings.)

10. Click on the Add restriction... button to display the Add restriction pop-up.

11. Settings in the Activity completion section are used to set completion tracking, a viewing requirement and the expected completion date. (More information is available in Setting up and Using Completion Tracking.)

12. The Tags sections can be used to add keywords to the Book.

13. Click on the Save and display button to save/update the Book or click the Save and return to course button.

Adding Chapters to a Book Module
Note: If Save and return to course was clicked, complete steps 1 to 4. If Save and display was clicked, start at step 5.
1. Ensure that course editing is on. Click on the Turn editing on button if necessary.
2. Click on the Edit link next to the Book.
3. In the drop-down menu, click on the Edit settings option.
4. Click on the Save and display button.
5. Type in the Chapter title textbox.
6. Type or copy and paste the text in the Content textbox.
7. Use the toolbar to change the format and appearance of the Content, or add media objects, tables, or H5P content.
Note: The H5P content embedded here will not be connected to the gradebook.

8. Click on Save changes.
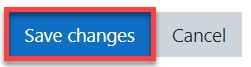
The Chapter appears with the Title and Description of the Book, Chapter title and Content. Note the Table of contents block appears on the top-right corner of the page.

9. In the Table of contents block, click on:
- the Edit icon to go back to the previous page and edit the chapter

- the Delete icon to delete the chapter

- the Hide icon to hide the chapter, and

- the Add icon to to add a new chapter.

10. Click on the Add a new chapter icon.
The Add a new chapter page appears.
11. Type the Chapter title and Contents for the new chapter.
12. To add a URL of a website, click on the Link icon.

The Create link window appears.

13. Type in or copy and paste the URL in the Enter a URL textbox and click on the Create link button.
The link appears in the Content textbox.
14. Click on the Save changes button.
15. The new chapter page appears with the Chapter title, Contents and the thumbnail of the added URL.
Note: Two arrows are added to the top and bottom right corners that allow you to navigate to the previous chapter.

Note: The new chapter is added to the Table of contents block. Up and down arrows are also available to allow you to reorder the chapters if needed.

16. Continue adding chapters to the Book.
17. When all chapters are added, click on Save and return to course or use the breadcrumbs menu to return to main course page.

Adding Subchapters to the Book Module
To add Subchapters,
1. Navigate to the Table of contents block and click on the Add icon near the location where you want the subchapter added.

2. Type in the Chapter title.
3. Check the box near Subchapter.
4. Add the Content.
5. Click on the Save changes button.

The Subchapter is added to the Table of contents block with the numbering format selected earlier when the Book was set up.

Note: A chapter may have several subchapters, but the subchapters cannot have additional subchapters.
Students can print the Book or Chapters by clicking on the Actions menu and selecting an option.

Resources

