Adding a Millionaire Game
Margarita Berezyanskaya
Last Update 8 months ago
1. On your course, click the Turn editing on button.
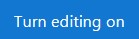
2. Click the Add an activity or resource link in the appropriate topic.

The Add an activity or resource pop-up appears.

The Adding a new Game page appears.

4. Type a descriptive name in the Name text box.

6. If Questions is selected, the Select question category drop-down menu choices is displayed.

10. The Maximum number of attempts text box is used to set the maximum number of times a student is allowed to try the game. Zero set the maximum number of attempts to unlimited.

14. The Grading method drop-down menu is used to set the grading method. The choices are Highest grade (the default), Average grade, First attempt and Last attempt.
Note: Students can start their attempt(s) only after the open time and must complete their attempt(s) before the close time.
Settings in the Millionaire options section are used to set up information about the game.

17. The Randomize questions setting mixes up the order questions appear in the game.

18. The Text at the top of page and Text at the bottom of page text boxes are used to insert text that will appear as a header and footer for each page in the game. The text may be formatted, and images and other media added if wished. The text editor is the same editor found in other Moodle tools.

19. The Availability setting is used to Show/Hide the activity. This is identical to using the Show/Hide icons when the Turn editing on function is enabled on a course home page.

23. Click on the Add restriction... button to display the Add restriction pop-up.

24. Settings in the Activity completion section are used to set completion tracking, grading options and the expected completion date. (More information is available in the Setting Up and Using Completion Tracking article.)

The Tags sections can be used to add keywords to the assignment.

25. Click on the Save and display button to save/update the activity or click the Save and return to course button.

26. The Millionaire activity link appears on the course main page.

Resources

