Adding a New Topic to a Course Page
Margarita Berezyanskaya
Last Update há 10 meses
1. On the main page of your course, click the Turn editing on button.
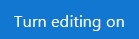
2. Scroll down to the bottom of the screen.
3. Below the last topic is the +Add topics link.
4. Click on the Add topics link.

5. In the Add topics pop-up, type the number of topics to be added to your course.
6. Click on the Add topics button.

Note: The new topic(s) appear. In this example, there is only 1 new topic named Topic 34.

7. Click on the Edit topic name icon. (it looks like a pencil)
8. Type the name of the new topic, and then press the ENTER key.
9. Click on the Move section icon.

10. In the pop-up list of Topic sections that appears, click on the topic section that will follow the new topic.

Note: This is the result.

11. Click on the Turn editing off button.
Note: If you ever need to move a topic to lower in the course, you will instead select the topic section that will precede the moving topic, in the Topic Sections popup.
Video Resources

