Adding an H5P Question Set Activity
Margarita Berezyanskaya
Last Update hace 8 meses
The process to create an H5P using the Content bank starts with opening the Content bank, creating the H5P and then linking the H5P to your course.
Step-by-Step Instructions for Adding a Question Set H5P Activity
1. In the Navigation Drawer, click on the Content bank link.

The course Content bank appears.

2. Click on the Add button.

The H5P editing screen appears.
Note: This title is used as a tag for future searches.
6. Expand the Quiz introduction.

7. Check Display introduction.

Below the Display introduction section, three options appear.

14. In the Questions section, click on the textbox below Question type* Library for this question.
- Multiple Choice
- Drag and Drop
- Fill in the Blanks
- Mark the Words
- Drag the Words
- True/False Question
- Essay
- Image Choice

Create Multiple Choice Question

1. In the Questions section 1. -, click on the Question type drop-down menu.
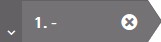
2. Click on the option Multiple Choice.
4. In the Question field, type "Which of the following are aspects of the job search process?"
Note: The default text size is Normal.
5. In the first Option textbox, type "Researching information about specific occupations".
6. Check the Correct checkbox.

7. In the second Option text box, type "Understanding job postings".
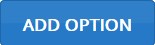
10. In the third Option textbox, type "Filling out application forms".

20. Ensure that Randomize answers is checked.
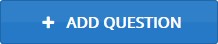
22. Click on the + Add Question button.
Create a True/False Question
Note: The default text size is Normal.
5. Select True as the Correct Answer.
6. Scroll upwards, locate the + Add Question button.
7. Click on the + Add Question button.
Create a Drag the Words Question
1. In 3. , click on the Question type drop-down menu.
3. In the Title textbox, type Question 3.
4. In the Task description field, leave the default, Drag the words into the correct boxes.
Note: The default text size is Normal.
5. In the Text textbox, type or paste:
Work Habits
*Working Safely*Working in a manner that prevents injury to self and others
Reporting unsafe conditions
Participating in health and safety training, as required
Using and wearing all required protective equipment and devices
*Teamwork*
Working willingly with others
Showing respect for the ideas and opinions of others
Taking responsibility for his or her share of the work
Contributing to the team effort by sharing information, resources, and expertise
*Reliability*
Being punctual
Following directions
Giving attention to detail
Using time effectively and producing work on time
Acting in accordance with health and safety practices

10. If the question is acceptable, click on the Close button.
The content bank appears. Note the question is in the list.

11. Return to the course main page but selecting the course short name in the breadcrumbs menu.

12. Once on the course main page, click the Turn editing on button.
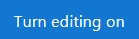
13. Click the Add an activity or resource link in the appropriate topic.

The Adding a new H5P page appears.

The File picker opens.

18. Choose the appropriate H5P file.

The Select pop-up appears.

20. Change the file name if required in the Save as field.
Note: Moodle generates a unique name for each H5P object.

21. Ensure the Author's name is accurate.

22. Select a license in the Choose a licence drop-down.

23. Click on the Select this file button.
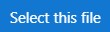
24. Click on the Save and Return to course button.
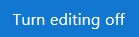
26. Note the file appears as pictured here on the course main page.

Click on this link to see the example: Quiz (Question Set).
H5P Question Set Optional Settings
- in the H5P editing window;
- in the Moodle options section.
Be aware that the H5P Behavioural settings and Text overrides and translations differ between H5P tools.
H5P Learning Object Options
1. In the Navigation Drawer, click on the Content bank link.

The course Content bank appears.
2. Choose name of the H5P in the Content name column.

3. Click on the Edit button.
6. Under all of the questions in the Question Set, three options appear.

If the Disable backwards navigation option is checked, learners cannot return to previous questions.
If the Randomize questions option is checked, the questions will appear in a different order. This is useful if students are in proximity.
If a number is entered into the Number of questions to be shown option, that number of questions from the total list of questions is drawn in the Question Set. It is a question pool technique.
7. Expand the Finished section.

8. If the Display results box is not checked, the message in the No results message will appears to the learner.

9. Button labels can be changed from the default shown here.

10. Leave the Skip video label as it is.
11. Scroll down to the next section, Settings for "Check", "Show solution" and "Retry". The instructor can customize feedback by selecting Enable or Disable button features in the Override "Show Solution" button drop down.

Use the Override "Retry" button options to enable or disable the Retry button for all questions.

12. In the next section, Text overrides and translations, the instructor can customize feedback by changing the wording to accommodate linguistic levels or translating feedback into another language.

Note: For example, if the target students are French speaking, the terms (e.g. Next = suivante (feminine)) in the H5P can be changed here.

13. Click on the Save button.
H5P Learning Object Moodle Options
1. In the course main menu, click on the H5P link.

2. Click on the Actions menu, and then click on Edit settings.
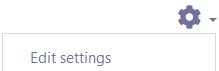
3. Scroll down the screen, expand the H5P options link.
Note: As of September, 2020 this does not appear when using the Content Bank. It does appear when the H5P is used independently or using the Interactive Content H5P mode.

Allow Download displays the Reuse link on an H5P. This allows other users permission to download the H5P file and upload it to their courses.
The Embed button provides the embed code to use in other activities in the same course, for example in a Moodle Page or a Book activity.

6. A Grade category can be selected, if grade categories are set up for this course.

8. In the Attempt options section, enables H5P tools that have advanced tracking features to report activity to your course. To do this, set the Enable attempt tracking to Yes.

Settings in the Common module section are common to many Moodle activities and resources.

10. The Availability setting is used to Show/Hide the activity. This is identical to using the Show/Hide icons when the Turn editing on function is enabled on a course home page.
14. Click on the Add restriction... button to display the Add restriction pop-up.


15. Settings in the Activity completion section are used to set Completion tracking, grading options and the expected completion date. (More information is available in the Setting Up and Using Completion Tracking article.)
The Tags sections can be used to add keywords to the assignment.

Note: Tagging an activity will generate an artifact that is seamlessly added to the learners' ePortfolios. See Tagging Activities for Avenue.ca ePortfolio Auto-Collection for more information about tagging and the auto collection of artifacts for the learner's ePortfolios.
16. Click on the Save and display button to save/update the activity or click the Save and return to course button.


