Adding Audio to an Assignment Description
Margarita Berezyanskaya
Last Update 7 bulan yang lalu
Instead of simply providing leaners with a text assignment description, an instructor can record an audio introduction to an assignment. To explore additional options related to creating an assignment, visit the Adding an Assignment article.
Note: The steps to adding an audio recording to the instructions for an assignment also apply to labels, pages, forums, blogs or any Moodle module with the text editor toolbar.
Setting up an Assignment with a Text and Audio Prompt
1. On your course, click the Turn editing on button.
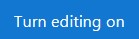
2. In the topic where the link to the Assignment should appear, click on the Add an activity or resource link.

The Add a new activity or resource pop-up appears.

The Adding a new Assignment page appears.

6. Move the insertion point to where you would like the audio player to appear.

8. The Audio Player Settings pop-up may appear.
Note: This pop-up might look slightly different in different browsers.
9. Choose Allow to activate your computer's microphone.

10. Click on the Record button.

It is a good idea to preview the recording before inserting it into your course.

14. If the audio does not meet your expectations, go to step 10 and record over this audio.

16. The audio is then converted and uploaded to a server. Depending on your connection and the length of recording, it may take between a few seconds to a minute.

17. Click on the Insert button.

18. Complete the other sections for the assignment.

21. Use the Switch role to... student function to preview the activity. You can also use an unused student ID to test the assignment, in order to be able to see how marking it will work.


