Assignment Rubrics
Margarita Berezyanskaya
Last Update 8 months ago
Rubrics are a standard means of ensuring transparency and consistency of assessment of course tasks. Rubrics should be available to the learners with the Assignment. This allows learners to understand expectations and parameters of an assignment.
- Using a template, by starting with a pre-defined assignment (See below)
- Starting from scratch with a blank document (See the Assignment Rubrics from Scratch article)
Using an Assignment Rubric Template by Starting with a Pre-Defined Assignment
Note: If you wish to re-use your own rubric or a rubric you have previously restored from the repository, the easiest way is to duplicate the Assignment which contains your rubric, and then edit the resulting Assignment (and its rubric, if required). The following instructions are for using a predefined rubric adapted from the Conestoga College LINC Assessment Generating Tool.
1. On your course page, click on the Actions menu icon.

2. Click on the Restore link in the drop-down menu.

3. Click the Choose a file… button on the Restore Course page.
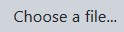
The File picker pop-up appears.
4. In the left column, click on the Rubric Repository link.

5. Choose the List icon in the top right corner.

7. Choose the desired CLB level folder.

A list of compressed files appears. Each file contains the rubric adapted from the Conestoga College LINC Assessment Generating Tool, for that level and competency area.

9. A File description pop-up appears, click the Select this file button.

10. The Import a backup file page re-appears. Click on the Restore button.

11. The Backup details - Confirm page appears.

12. Scroll to the bottom of this page.

The Settings page appears.

17. Click on the Next button.
18. The Schema step page appears.

19. Click on the Next button.

23. Click on the Continue button.

25. Move the Rubric Assignment to the desired location.

27. Edit the Rubric as desired, following the instructions in the Editing Assignment Rubrics article.


