Adding Video to an Assignment Description
Margarita Berezyanskaya
Last Update 7 bulan yang lalu
Note: The steps to adding a video recording to the instructions for an assignment also apply to labels, pages, forums, blogs or any Moodle module with the text editor toolbar.
Setting up an Assignment with Text and Video Prompts
1. On your course, click the Turn editing on button.
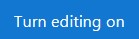
2. In the topic where the link to the Assignment should appear, click on the Add an activity or resource link.

The Add a new activity or resource pop-up appears.

The Adding a new Assignment page appears.

7. Click on the Record Video icon.

8. The Create media file pop-up appears.

9. The Allow camera pop up may appear, similar to the one below.

10. Choose Allow to activate your computer's camera.
11. The Record video window is enabled.
12. Click on the Record button.

13. Look into the camera and speak.
14. Click on the Record button again to finish recording your video.

It is a good idea to preview the recording before inserting it into your course.
15. Click on Play to view your video.

16. If the video needs to be recorded again, click on the Record button.
17. If the video meets your expectations, click on the Upload button.

18. The video is then converted and uploaded to a server. Depending on your connection and the length of your recording, it may take between a few seconds to a minute.
19. Click on Insert.

20. The video link will appear in the Assignment Description textbox.

21. Complete the other sections for the Assignment.

24. On the course main page the Assignment link appears similar to this.

Use the Switch role to... student function to preview the activity. Or, use your test student account to try the Assignment and see how it will work.

