Adding an Assignment
Margarita Berezyanskaya
Last Update 7 bulan yang lalu
using the PoodLL online voice recorder, or by typing their submission directly on the Avenue site. There are also offline assignments, for which students do not have to submit anything electronically. These tasks do not require use of a computer to be completed. The grading (and feedback) for all types of assignments appears in the courseware grade book and reminders appear in the course Calendar.
The Assignment activity module can help teachers communicate deadlines and collect student submissions in one central area. The date and time of each submission is also recorded. Assignments can be rejected if they miss the deadline, although there is flexibility for this in the settings. Teachers can provide students with individual feedback using the learning management system or they can mark up the submissions with feedback and return assignments with their comments inserted.
Assignments with Rubrics
Using the Assignment Activity to Enhance Learning
Action-oriented feedback consists of comments given to students about specific actions they can take in order to improve in a meaningful way. It is specific to individual students and can be referenced to assessment criteria as well.
Action-Oriented Feedback Strategies
- Use verbs or action statements instead of general comments.
- Start feedback with context, such as "continue doing..." or "next time remember to..."
- Provide feedback orally to the class as a whole.
- Choose a few action-oriented feedback comments that were common among students in the class and ask students to choose one they would like to focus on.
- Keep comments short and to the point, in learner-friendly language.
- Focus on most important elements of overall success and communicative competence rather than specific details.
- Target feedback toward the criteria that were missed or not done clearly/well.
Assignment Feedback Modes
- Rubrics
- Microsoft Word documents
- Annotated PDFs
- Inline comments annotated directly on the student's submission
- Audio using the PoodLL recorder
Group-work and Peer Assessment
Note: Another way to facilitate Peer Feedback would be with a Forum activity or a Wiki, also possibly in Groups. These may be easier to administer than using an Assignment for this purpose.
Storing Grades for Offline Assignments
Step-by-Step Instructions for Adding the Assignment Activity
1. On your course, click the Turn editing on button.
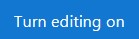
2. In the topic where the link to the Assignment should appear, click on the Add an activity or resource link.

The Add a new Assignment page appears.
- To read how to add a video to your instructions, see the Adding Video to an Assignment Description article.
- To read how to add an audio recording to your instructions, see the Adding Audio to an Assignment Description article.

(To keep the page less cluttered this is not recommended.)
Note the maximum file size in the top right corner. In tis example it is 2 GB.

Settings in the Availability section are used to control when the activity is available to students.

8. The Allow submissions form setting specifies the times and date the Add submissions button appears for the learners. From this point, learners can submit an assignment.
Note: The Enable check box for both these lines is checked by default, meaning that students will not be able to submit their work before the dates. If it is disabled, students are able to submit an assignment right away.

If File submissions is selected, instructors can:
- select the Maximum number of files that may be uploaded with the submission.
- choose the Maximum submission size of each of these files.
- select the Accepted file types that can be uploaded.

In this example, learners can submit up to 3 files that are smaller than 5 MB in PowerPoint and Microsoft Word format.
- select the PoodLL Rec. Type from Audio Recorder, Video Recorder, Whiteboard or Snapshot image.

If Audio Recorder is selected, instructors can select the PoodLL Rec. Time Limit for student recordings in seconds, minutes, days, weeks from the drop-down menu.

If any type of submission is selected, instructors can select the Current Submission to choose display options for the current submissions.
Note: These include Do not show, Show (minimized), Show (Expanded) and Show Always (minimize recorder).

Note: Setting the Active drop-down to No prevents learners from submitting additional recordings.

If Online text is selected, instructors can set a Word limit.

13. Settings in the Feedback types section are used to set the following options of leaving feedback: Feedback comments, Annotate PDF, Offline grading worksheet, Feedback files and Feedback PoodLL.

14. The Feedback comments setting is used to enable commenting such as traditional comments, uploaded files etc. for each submitted assignment.
Note: This feature is not available if advanced grading methods such as Rubrics or Marking Guides are used.
- select a PoodLL Recorder type from: from Audio Recorder, Video Recorder, Whiteboard or Snapshot image;
- set a PoodLL Whiteboard Size;
- display a link to download feedback by selecting Yes in the Show download link drop-down.
Settings in the Submission settings section are used to set the options of finalizing of the submission, confirming the integrity of the students' work, and limiting the number of assignment submission times.
Note: No should be selected if the Require students to click submit button has also been set to No.

21. The Attempts reopened setting specifies if and how many times an Assignment is allowed to be reopened. If Never is clicked, a student submission cannot be reopened by a student. If Manually is clicked, a student submission can be opened by a teacher. If Automatically until pass is clicked, a student can reopen his/her submission until he/she achieves the minimum passing grade set out in the Grade book.
24. If No is selected, the Require all group members submit and Grouping for student groups drop-down menus are hidden. If Yes is selected, these drop-down menus appear. The Grouping for student groups menu has a default setting of None. Click the drop-down-menu to view and select available groupings.

27. The Grade setting determines how the assignment will be graded. If None is selected, only feedback will be provided. If Scale is selected, a student's submission will be evaluated against the chosen scale. If Point is selected, a maximum numeric grade must be set.

34. The Availability setting is used to Show/Hide the activity. This is identical to using the Show/Hide icons when the Turn editing on function is enabled on a course home page.

38. Click on the Add restriction... button to display the Add restriction pop-up.

39. Settings in the Activity completion section are used to set Completion tracking, grading options and the expected completion date. (More information is available in the Setting Up and Using Completion Tracking article.)

40. The Tags sections can be used to add keywords to the assignment.

Note: Tagging an activity will generate an artifact that is seamlessly added to the learners' ePortfolios. See Tagging Activities for Avenue.ca ePortfolio Auto-Collection for more information about tagging and the auto collection of artifacts for the learners' ePortfolios.
41. Click on the Save and return to course button to view the assignment from the course menu.

41. Click on the Save and display button to save view the Assignment screen.

Note: If you intend on using a rubric, you will see these options. It is recommended that you refer to the Assignment Rubrics from Scratch or Assignment Rubrics articles in this section. Do not select Create a new grading for from a template.

Video Resources
Resources

