Adding a PoodLL Voice Recorder Assignment
Margarita Berezyanskaya
Last Update 7 months ago
Using the Voice Recorder to Enhance Blended Learning
Note: The following steps explain how to use the microphone toolbar icon to embed a voice recording and the video toolbar button to embed a video. These instructions can be applied apply to labels, pages, forums, blogs, or any Moodle module with the text editor toolbar.

If you are adding an audio voice recorder activity to your course, please share with your students how you will use it to complement a face-to-face lesson.
1. On your course, click the Turn editing on button.
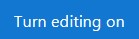
2. In the topic where the link to the Assignment should appear, click the Add an activity or resource link.

The Add a new activity or resource pop-up appears.
3. Select Assignment in the Activities tab.

The Adding a new Assignment page appears.

4. Type a descriptive name in the Assignment name text box.

6. Type detailed instructions for the speaking task in the Description text box. These are the instructions for students. It is recommended that the instructions indicate the maximum length of the recording. You can add a video or audio recording to your instructions.
- Click on this link to read how to add a video to your instructions - Recording a PoodLL Speaking Assignment Video
- Click on this link to read how to add an audio recording to your instructions - Setting up a PoodLL Speaking Assignment with a Text and Audio Prompt

9. The Allow submissions from setting specifies the times and dates for students to submit an assignment. Any submissions received after this date are marked as late.
Note: The Enable check box for both these lines is checked by default, and if it is disabled, students are able to submit an assignment as soon as it becomes available.

The Submission types setting specifies the types of submission students can make by checking one or more of the three check boxes.

Note: Android devices may or may not support the PoodLL recorder. If not, use File submissions for Android users to access the camcorder to record spoken assignments.
14. The PoodLL Rec. Type allows for Audio Recording, Video Recording, Whiteboard and a Snapshot image.

15. The PoodLL Rec. Time Limit allows teachers to set a time limit for student recordings, type a number in the text box and be sure to select seconds, minutes, days, months from the dropdown menu.

17. Setting the Active drop-down to No prohibits the learners from submitting more recordings.
Note: The assignments are not actually submitted to the teacher by the students; the worksheet functions as a placeholder.

27. The Require students to click the submit button setting specifies whether the student submission is final or in draft on uploading. If Yes is clicked, students will have to click a Submit button to declare their submission as final, with no changes allowed. If No is clicked, assignments will stay in draft form on uploading, and students will be able to make changes to their assignments at any time.
Note: No should be clicked if the Require students to click the submit button has also been set to No.
29. The Attempts reopened setting specifies if and how many times an assignment is allowed to be reopened. If Never is clicked, a student submission cannot be reopened by a student. If Manually is clicked, a student submission can be opened by a teacher. If Automatically until pass is clicked, a student can reopen his/her submission until he/she achieves the minimum passing grade set out in the Gradebook.
Note: If Never is clicked, then the Maximum attempts drop-down menu (located below the Attempts reopened drop-down menu) remains greyed out. It can be enabled only when Manually or Automatically until pass is clicked in the Attempts reopened drop-down menu.

The Students submit in groups setting specifies whether students are required to participate in a group during the completion of the assignment and then submit it as a "group" assignment.
Note: If No is clicked, the Require group to make submission, Require all group members submit and Grouping for student groups drop-down menus remain greyed out. If Yes is clicked, these drop-down menus are enabled, with their default settings.

30. The Notify graders about submissions setting specifies whether the teacher receives notification messages about assignment submissions. If Yes is clicked, the teacher receives a message whenever a student submits an assignment early, on time or late. If No is clicked, the teacher will not receive such messages.

32. The Grade setting specifies how the assignment will be graded.
- If the default setting, None is clicked, only feedback will be provided.
- If Point is clicked, any number of maximum points can be set (e.g. out of 10 or out of 25).
- If Scale is selected and Separate and Connected ways of knowing is clicked, a student's approach to presenting his or her ideas and how this comes across in his/her submission will be evaluated.
Note: The Scale: Separate and Connected ways of knowing option is often used to rate posts in a forum.
- If the default setting, Simple direct grading is clicked, the advanced grading method is disabled, and marks and summary feedback can be set up.
- If Marking guide is clicked, a comment and mark on each criterion is provided.
- If Rubric is clicked, marking according to pre-set criteria and levels can be set up, and an overall mark is generated at the end.
34. The Grade category setting shows categories or ways of grouping assignment grades. Uncategorised is the default setting.
35. The Grade to pass field allows teachers to set the minimum grade required to pass. This setting will affect how grades are displayed in the gradebook and are used for activity and course completion if set up.
36. The Blind marking setting hides the identities of students who have submitted assignments.
37. The Hide grader identity from students allows the grading to by anonymous to students.
38. Use marking workflow can be used if teachers expect multiple rounds of marking and want to release marks to students only after final marking is done. If set to yes, marks will go through a series of workflow stages before being released to students.
The Common module settings section is common to many Moodle activities and resources.

39. The Availability setting is used to Show/Hide the activity. This is identical to using the Show/Hide icons when the Turn editing on function is enabled.

Upon selecting the Add a restriction... button, a restriction pop-up appears.

The Tags sections can be used to add keywords to the assignment.

Adding ePortfolio and speaking tags will link the assignment to the Avenue ePortfolio for automatic collection of artifacts. When everything is ready with the settings, teachers can select Save and display or Save and return to course to add the new PoodLL speaking assignment.
Deployment Tips
- The settings cannot be changed after the students have begun to submit their assignments.
- A new column is automatically created in the grade book each time an assignment is created. Teachers working in settlement language training programs may not want to use the grade book; however, the Assignment activity module can still be used.
- Grade book columns can be hidden for any assignment by navigating to the grade book and clicking the Turn editing on button to reveal this option.
- If asking students to submit voice or video recordings as an assignment task, ensure that the appropriate Maximum file upload size is selected.
Resources

