Tutela Resources: Adding an H5P Activity to the Courseware
Margarita Berezyanskaya
Last Update 8 maanden geleden
Tutela offers H5P resources free for its registered users.

H5P is an online tool that creates media-rich, interactive and engaging learning activities. The H5P editor and full functionality are available to instructors in their courseware. They can also import existing H5P activities into their courseware from Tutela.ca. Instructors may also create original H5P activities within the courseware itself.
In this example,
1. an H5P object is downloaded from Tutela,
2. the H5P file is saved in the Avenue Content bank,
3. the H5P learning object is added to the Avenue course.

Acquiring a Tutela H5P Learning object
1. Go to Tutela.ca.
2. Log in to Tutela.
3. Click on the Resources icon.

4. Change the Resource Search category to H5P Resources.
5. Type a keyword into the search field.
6. Click on the Search icon.

7. Several resources appear on the page. Choose one.

8. Click on the resource name.

10. Click on the Preview button.
11. Try the H5P activity.

12. If the H5P activity is suitable, click on the Download button.
13. Locate the downloaded file on your device or computer.

Adding an H5P Activity to a Content Bank
Note: From this point forward the H5P object, An Emergency, is used as an example in this document.
1. Ensure that the H5P file is downloaded to your hard drive. Normally, files are downloaded to the Downloads folder or to your Desktop. Also ensure that the File folder is open and available.

2. In the course Navigation drawer, click on the Content bank link.

The Content bank appears.

3. In the Content bank, click the Upload button.
The Content bank Upload screen appears.
4. The downloaded H5P file can be chosen by clicking on the Choose a file… button and uploading a file from your computer, or by or dragging the file from a folder on your computer onto the Upload content area.

5. After the file is uploaded, click on the Save changes button.
The H5P appears in preview mode.

6. Click on the Close button.
The new H5P is now saved in the course Content bank.

7. Click on the Course name in the breadcrumbs menu to return to the course.

Adding an H5P Activity to your Course
To add the H5P learning object to your course:
1. Click on the Turn editing on button.
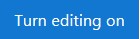
2. Click the Add an activity or resource link in the appropriate topic.
3. In the Add an Activity or resource panel, click on the H5P icon.

The Adding a new H5P window appears.
4. Click on the Expand all link to view all the sections.

5. In the Name text box, type in a brief title for the H5P learning object.
6. In the Description text box, type in a brief description of the H5P learning object. This may be copied from the Tutela.ca description, if one is provided
7. If the description is to appear on the course main page, check the Display description on course page check box.

8. In the Package file section, click on the Add... icon.

9. The File picker appears, click on the Content bank option in the left column.

10. Locate the downloaded H5P file in the displayed list.

11. Click on the H5P file name.
12. The Select H5P file pop-up appears.
13. On this pop-up, change the Author name and the license to match the information provided by Tutela.
14. Click on the Select this file button.

The H5P file appears in the Package file list.
15. The H5P options section provides options for the H5P user.
- The Allow download option displays the Reuse link under the H5P activity. This allows others to download and reuse the H5P in their courses.
- The Embed option allows others to link and display the H5P activity in their courses.
- The Copyright link allows end users to acquire copyright information.

16. The Grade setting determines how the score that is entered into the grade book is calculated.

The Grading method setting determines the grade for a single attempt of the activity. The options are Learning objects, Highest grade, Average grade and Sum grade. The Learning object option uses the pass/fail setting in the H5P package. (The default is Average grade.)
Maximum grade sets the highest mark that can be achieved for this activity. It is used in the grade book.
17. The Attempt options settings determine attempt tracking data for advanced reporting such as number of attempts, responses and grades.
Note: Some H5P objects do not provide attempt tracking data. In such cases, the following settings will have no effect.

The Common module settings section is common to many Moodle activities and resources.

The Availability setting is used to Show or Hide the activity. This is identical to using the Show/Hide icons when the Turn editing on function is enabled on a course home page.
The ID Number setting sets an ID number for advanced use of the grade book. (This is not used in the LINC courseware.)
The Group mode settings are used to control the visibility options for different Groups if enabled. (More information is available in the Organizing Learners Using Groups article.)
Settings in the Restrict access section can be used to limit access to the activity. (More information is available in the Setting up and Using Restrict Access Settings article.)

Settings in the Activity completion section can be used to control how the activity is marked as complete. (More information is available in the Setting up and Using Completion Tracking article.)

Settings in the Tags section can be used to add tags to the activity.

Note: Tagging an activity will generate an artifact that is seamlessly added to the learners' ePortfolios. See Tagging Activities for Avenue.ca ePortfolio Auto Collection for more information about tagging and the auto collection of artifacts for the learner's ePortfolios.
18. Once all the settings are configured, click on the Save and return to course button.
19. On the course, locate the H5P and click on the link.

20. The H5P activity appears.

Resources

