Assignment Rubrics from Scratch
Margarita Berezyanskaya
Last Update منذ ٨ أشهر
1. On your course, click the Turn editing on button.
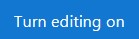
2. In the topic where the link to the Assignment should appear, click on the Add an activity or resource link.

The Add a new activity or resource pop-up appears.

The Adding a new Assignment page appears.

6. For this example, assume that an appropriate Availability for submissions is set.

10. Set Grade to pass to 70.

13. Click on the Define New grading form from scratch button. Do not choose Create new grading form from a template.

14. Input a rubric Name and Description.

15. Ensure that you have a copy of the original rubric.

16. Below the description the Rubric criterion table appears.

17. Click in the first cell, Click to edit criterion.

19. In the next column, click on the Click to edit level text.
Note: Having levels with 0 is recommended – add these even if your model rubric doesn't have a 0 level.

21. Continue filling out the level descriptor cells.
22. If additional cells are required, click on the Add level link.

Note the duplicate icon on the left of each criterion row.

23. If more criterion rows are required with the same levels, click the Duplicate icon and edit the new criterion. Alternatively, click on the + Add Criterion link below the table.
24. A duplicated criterion row appears as a clone of the previous row.

25. Continue editing and adding Criterion rows until the rubric is complete.

27. Below the rubric are the Rubric options.

28. Choose the Rubric options that meet the requirements of the assignment.

31. If you decide to change any aspect of the rubric, click on the Action menu icon in the Grading summary page and click on the Define rubric link.

37. Use the Switch role to... student function to try it as a student.

