Avenue Reporting for Service Provider Administrators
Margarita Berezyanskaya
Last Update 9 mesi fa
As a Manager, you can access a wide range of information about your teachers’ courseware. This document explains how to login to Avenue, enter a course, use the Attendance Register, view Course reports and view Individual reports.
Logging In
To login to Avenue and enter your teachers' courses, follow these instructions. Refer to the email you received with your login credentials.

3. Enter your username/email address and password.
4. Click on the Login button.

The Avenue portal page appears.
5. Click the Classroom button to go to the Moodle learning management system (LMS).

The LMS Dashboard appears. A Dashboard tour appears in a pop-up panel. This tour explains the Dashboard.
6. Click Next in each pop-up to the end of the tour.
7. Click End Tour to hide the tour panel.

The tour will not appear again after clicking End Tour. The Reset user tour on this page at the bottom of the page will re-start the tour.
Entering a Course
When you first enter a course, you will have the opportunity to go through a tour of it as well, similar to the Dashboard tour. You can enter a course three ways from the Dashboard. You can choose from Recently accessed courses or from the Navigation Drawer.

Or you can scroll down to the Course Overview and choose from there.

Using the Attendance Register
You can use the Attendance Register in a course to check the students' time online in the courseware.
1. On the course homepage, click on the Attendance register link.

2. The class attendance list appears.

3. To print a paper copy of the course attendance report, click on the Show printable version button.
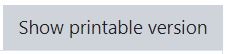
4. Print using the browser’s features.
5. Click on the Back to normal version button.
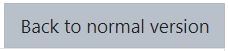
6. To see details about a specific student, click on the Student's name.

7. In the first table, time and date stamps are shown for site activity.

8. In the second table, individual session start and end times are listed.

9. To print a paper copy of a student attendance report, click on the Show printable version button.
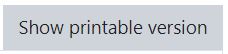
10. Print using the browser's features.
11. Click on the Back to normal version button.
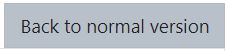
12. To return to the class attendance list, click on the Back to tracked users list.
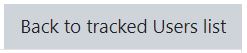
Course Report Options
A number of reports about the courseware are available.
1. Open the Actions Menu in the top left of the course and choose More…

2. The Reports section shows the available reports.

Logs
Using Logs can help create reports with detailed information about course participants and content. It is possible to view the pages a learner accessed, the time and date they accessed them, the IP address they are working from, and their actions, such as view, add, update and delete.
Note: The IP address link provides an estimate of the learner's location.
The Logs can be displayed on a page or downloaded in text, ODS or Excel format.
To generate a Log, select any combination of group, participant, date, activity, actions, sources or events. If you wish to display or download the report, click the Get these logs button.

The Log Report page contains active links enabling access to a learner's profile page or a particular page that the learner was viewing.
Activity Report
An Activity report displays all activity in the course, sorted by topic in sequential order. Each item is shown with its type and name. Teachers have the choice to view the Activity report during a period of time by clicking on Filter and enabling the From and To dates.

The list of Activities, number of Views and Last access date are available.

Individual Report Options
A number of reports about individual students are available, accessed through the student’s Profile within the course.
1. Choose Participants from the Navigation Drawer.

2. A list of students will appear. Use the Filters or First Name and Surname initials, if necessary, to find the student in question. Choose the student whose reports you wish to look at.

3. Scroll down the student’s Profile to the section labelled Reports.

All Logs
All Logs shows a graph of the number of Hits or actions the student has made in the course, each day.

This is followed by complete Logs of each action the student has taken.

Outline Report
This report shows every item within the course and indicates how many times the student has viewed it, as well as the grade received, if appropriate.

Complete Report
This report shows more detail about every item within the course, including actual Forum posts, actual Assignment submissions, etc.



