Adding an H5P Flashcards Activity
Margarita Berezyanskaya
Last Update hace 8 meses
Note: Please be advised that this tool will only generate one question. To generate quiz with more than one question and potentially more question types, use the Quiz (Question set) tool.
Step-by-Step Instructions for Adding a Flashcards H5P Activity
1. In the Navigation Drawer, click on the Content bank link.

The course Content bank appears.

2. Click on the Add button.

The H5P editing screen appears.
5. In the Title textbox, type Canadian Symbols.
Note: This title is used as a tag for future searches and copyright information.

9. In the Image section, click on the Add button.

10. Download an image from the course or an image you have previously saved on your computer.

13. Type "a red maple leaf" in the Alternative text for image text box.

14. There are two options below the question section: Require user input before the solution can be viewed and Case sensitive. Check or uncheck these based on your requirements.

16. The flashcard question appears in preview mode in the Content bank.

18. If the question is acceptable, click on the Close button.

19. Return to the course main page but selecting the course short name in the breadcrumbs menu.

20. Once on the course main page, click the Turn editing on button.
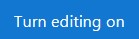
21. Click the Add an activity or resource link in the appropriate topic.

The Adding a new H5P page appears.

The File picker opens.

26. Choose the appropriate H5P file.

The Select pop-up appears.

28. Change the file name if required in the Save as field.
Note: Moodle generates a unique name for each H5P object.

29. Ensure the Author's name is accurate.

30. Select a license in the Choose a licence drop-down.

31. Click on the Select this file button.

32. Click on the Save and Return to the course button.

33. Click on the Turn editing off button.
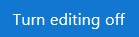
The H5P activity link appears as pictured here on the course main page.

Click on this link to see the example: Flashcard examples.
H5P Flashcard Questions Option Settings
- in the H5P editing window;
- in the Moodle options.
H5P Learning Object Options
1. In the Navigation Drawer, click on the Content bank link.

The course Content bank appears.

2. Choose name of the H5P in the Content name column.
The options are some behavioural settings and Text overrides and translations.

5. Checking off the option Require user input before the solution can be viewed will display a pop up to the learner if they click the check box before they answer the question.

For example, if the target students are French speaking, the terms (e.g. Next = suivante (feminine)) in the H5P can be changed here.

8. Click on the Save button.
H5P Learning Object Moodle Options
1. In the course main menu, click on the H5P link.

2. Click on the Actions menu, and then click on Edit settings.

3. Scroll down the screen, expand the H5P options link.
Note: As of July, 2020 this does not appear when using the Content Bank. It does appear when the H5P is used independently or using the Interactive Content H5P mode.

Allow Download displays the Reuse link on an H5P. This allows other users permission to download the H5P file and upload it totheir courses.
The Embed button provides the embed code to use in other activities in the same course, for example in a Moodle Page or a Book activity.

6. A Grade category can be selected, if grade categories are set up for this course.

8. In the Attempt options section, enables H5P tools that have advanced tracking features to report activity to your course. To do this, set the Enable attempt tracking to Yes.

Settings in the Common module section are common to many Moodle activities and resources.

10. The Availability setting is used to Show/Hide the activity. This is identical to using the Show/Hide icons when the Turn editing on function is enabled on a course home page.

14. Click on the Add restriction... button to display the Add restriction pop-up.

15. Settings in the Activity completion section are used to set Completion tracking, grading options and the expected completion date. (More information is available in the Setting Up and Using Completion Tracking article.)

The Tags sections can be used to add keywords to the assignment.

Note: Tagging an activity will generate an artifact that is seamlessly added to the learners' ePortfolios. See Tagging Activities for Avenue.ca ePortfolio Auto-Collection for more information about tagging and the auto collection of artifacts for the learner's ePortfolios.


